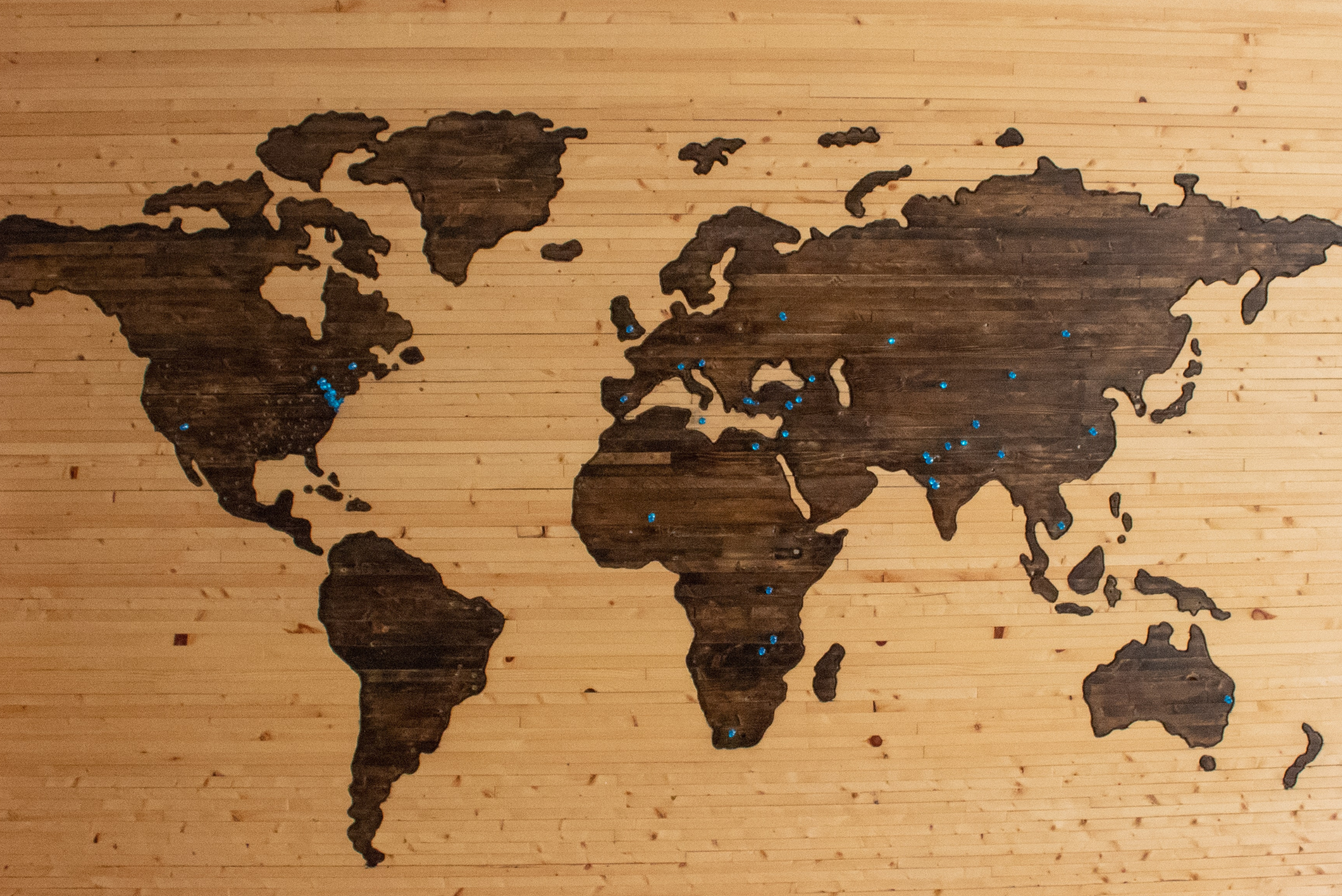Do you have a multi-author WordPress site or one that has a lot of people contributing content?
If that’s a yes, you’re probably aware that the WordPress default rule is contributors can’t upload any media to the dashboard. That means they can’t write a post on your blog and upload their own media (images, video, PDFs, etc.)
This can make WordPress digital asset management really difficult, not to mention time-consuming. To make it easier for those writing content on your blog and those editing it, it might be easier to change this default rule and let your writers add their own media to their posts.
While keeping your website 99.9% secure and <achieving loading times under 1 second are important for a multi-author website, making sure your contributors can add images can free up your time to work on high-impact tasks instead.
Here are 3 methods that will allow contributors to upload images themselves in WordPress articles.
Allowing Contributors to Add Media
1. Quick Introduction to User Roles in WordPress
2. How To Allow Contributors To Upload Images In WordPress Manually Without a Plugin
3. How To Allow Contributors To Upload Images Using WordPress Plugins
4. User Role Editor Plugin
5. Members Plugin
Quick Introduction to User Roles in WordPress
In case you aren’t aware of user roles in WordPress, there are 5 of them:
- Admin – An admin can edit any post, add and delete themes/plugins and other users including other admins too. An admin role should ideally be reserved for site owners because they have complete control over the blog.
- Editor – An editor, as the name suggests, has access to all the content on your site. They can add/edit/delete any post or page (even the ones written by others) but have no access to site theme/plugin or other settings.
- Author – An author has full access to the articles they wrote. They can add/modify and even delete their own posts. They cannot, however, moderate comments on other author’s posts or do anything with the site like changing site settings, modifying themes or plugins.
- Contributor – A contributor is very restricted. They can only add a post but cannot publish or even add media files to their post (which we’ll solve in this article). They have no access to site settings, themes, plugins or any other info.
- Subscriber – These users have no real powers. They cannot add/edit/modify any post. They do not have any access to the admin area except for their own profiles. They can just read the articles allotted to them and update their own profiles and passwords.
While a user with an admin role can do anything they want to the site, the user capabilities decrease as you move down the list.
How can this be a problem?
While allowing contributors might not be a problem for a single-author website, it can be a huge headache for someone who has many different people writing content for their site. If none of your writers are able to add images to their posts, that job will land on you. At the same time, you don’t want to give author credentials to just any writer, as that will give them access to everyone’s content.
The same goes for small business blog owners who often have to outsource content from freelance writers and create a contributor accounts for their writers so that they can review the article prior to it going live.
In both cases, the safest bet is to give your writers a contributor account. But by default, WordPress blocks contributors from uploading any media files to WordPress.
But, WordPress being the robust platform that it is, has many tricks to enable image uploading options for contributors.
There are two ways to achieve this:
- Edit the code manually: In this method, I’ll show you how to display the “add media” button for contributors inside the WordPress dashboard by adding a code snippet. This method is for the advanced bloggers who know the basics of editing the theme files and a bit of coding knowledge.
- Use a WordPress plugin: This method is for users who are not as tech-savvy and do not want to mess with their site’s codes. In this method, I’ll show you 2 popular WordPress plugins that allow you to enable an image upload option for contributors.
How To Allow Contributors To Upload Images In WordPress Manually Without a Plugin
In this method, we will discuss how to give users with contributor role the capability to upload images and media files directly while writing posts in the editor. Here we will be adding a code snippet to our WordPress theme‘s function.php file.
Advantages of the manual method
- Easy and short process
- It doesn’t involve adding an extra plugin, hence no effect on your server resources.
PLEASE NOTE: This is only for folks who know how to manage the code of their website. Do not try this unless you are sure about the theme functions. Regardless, make sure you backup your site prior to adding this code. Before accessing source code, please read How to Edit Source Code and Gain Full Control Over Your WordPress Site.
In this method, we will employ WordPress’ add_cap method to add the capability of uploading files to contributor roles. Just paste the following code snippet to your theme’s functions.php.
//Allow Contributors to Add Media
if ( current_user_can('contributor') && !current_user_can('upload_files') )
add_action('admin_init', 'allow_contributor_uploads');
function allow_contributor_uploads() {
$contributor = get_role(‘contributor’);
$contributor->add_cap(‘upload_files’);
}
Now, ask your contributor to re-login to the dashboard so that he finds the upload image button right in place.
How To Allow Contributors To Upload Images Using WordPress Plugins
This process involves using a WordPress plugin to allow contributors to set images inside their articles. This is the safest method for new bloggers who do not want to have to access source code to edit user roles.
Advantages of Plugin Method
- It is a safe bet for bloggers who are not skilled coders.
- This one-time, set-it-and-forget-it method is immune to theme updates.
1) User Role Editor
User Role Editor is a very simple plugin that makes it easy to manage user roles and capabilities in WordPress. Here is a step-by-step process to install this plugin on your dashboard and enable contributors to upload files to WordPress.
To install the plugin, head over to your dashboard, click on the plugins section on your left-hand side and then “Add New” plugin option.
In the search box, you can search for “user role editor” and the plugin will be the first to appear.
Once the plugin has been installed and activated, click on the User Role Editor option as shown in the above screenshot.
In the next screen, follow the below steps to configure contributor capabilities
- Select the contributor option from the drop-down.
- Select Show capabilities in human-readable form for a better understanding of the capabilities.
- Click on General from the Group column on the left side of the screen.
- Check the Upload files capability in the second column.
- Click the Update button to confirm your action.
That’s it! Your contributors will now have the ability to add their own media via their editor screen.
2) Members
Another plugin that does the same job is the Members plugin. If you are already using the previous plugin (User Role Editor), you don’t need to use this one.
Here is what to do after installing the plugin:
-
- Go to the Users section on your left panel.
-
- Click on the Roles option in the sub-menu. This takes you to the next screen where you will see all the 5 roles that WordPress has for its users. Select the contributor option from the list.
- Now on the next screen, click on the Media and check the Grant box next to upload files.
Save the action by clicking on the Update button to the right.
That’s it!
Wrapping Up
The result of all three methods will be that contributors will now have the Add Media button on their WordPress dashboard and be able to upload images, videos and any kind of media to their own posts.
Using the above option only enables the contributors to upload image files in the WordPress dashboard. They don’t get any other capabilities that are exclusive to Authors or Admins.
We hope you find this tutorial helpful!
Want to give your feedback or join the conversation? Add your comments 🐦 on Twitter.
SaveSave
SaveSave